「そろそろGPUのお勉強も始めないと時代についていけなくなってしまう!」そんなことをひしひしと感じてきているので,いろんなサイトやいろんな本をみてGPUのお勉強を始めることにしました。
GLSLもいいんですが,文献が一番多そうなCg言語を使っていくことにきめました!
そんなわけで,今回はGg言語をつかうためにCg Toolkitのインストールしてみます。

GPUのお勉強(1)
★ 1. はじめに…★ 2. Cg言語って何よ?
Cg言語(C for Graphics)とは2002年6月にnVIDIAが発表したC言語ライクな3Dグラフィックス用言語のことです。
従来,GPUの機能を生かしたプログラムを行うには,アセンブリ言語によるコーディングが必要だったみたいなんですけど,Cg言語という高級言語の登場で,C言語風のプログラムをできるようになり,手軽にGPUを制御できるようになったそうです。実際にPlayStation2なんかはアセンブラで組んでたみたいですね。Pocolはアセンブラを触ったことすらない人なので,正直あまり「ありがたさ」は実感できないっす。でも,アセンブラはみたくないですね。
とりあえず,Cg言語をビシバシつかっていくためにはCg Toolkitというものが必要なのでnVIDIAの開発者専用ページ
nVIDIA Developer Zone [http://developer.nvidia.com/]
に行き,左側のコンテンツメニューになる「Developer Tools」をクリックし,開発るツールのページに移動します。そしてSoftware Resourcesのグループのなかに「Cg」という文字があるので,まず探します。そして「Cg Toolkit」をクリックし,Cg Toolkitのページにいどうします。Quick Linksの下にあるDownloadをクリックし,Install Packagesから自分のOSにあうものを選び,[Download]をクリックしてツールをダウンロードします。
あと日本語マニュアルが一応あるのでDocumentationの「Cg Users Manual(Japanese)」をクリックし,PDFをダウンロードしておくと色々とのっていて役に立つので,ダウンロードしておくといいと思います。
従来,GPUの機能を生かしたプログラムを行うには,アセンブリ言語によるコーディングが必要だったみたいなんですけど,Cg言語という高級言語の登場で,C言語風のプログラムをできるようになり,手軽にGPUを制御できるようになったそうです。実際にPlayStation2なんかはアセンブラで組んでたみたいですね。Pocolはアセンブラを触ったことすらない人なので,正直あまり「ありがたさ」は実感できないっす。でも,アセンブラはみたくないですね。
とりあえず,Cg言語をビシバシつかっていくためにはCg Toolkitというものが必要なのでnVIDIAの開発者専用ページ
に行き,左側のコンテンツメニューになる「Developer Tools」をクリックし,開発るツールのページに移動します。そしてSoftware Resourcesのグループのなかに「Cg」という文字があるので,まず探します。そして「Cg Toolkit」をクリックし,Cg Toolkitのページにいどうします。Quick Linksの下にあるDownloadをクリックし,Install Packagesから自分のOSにあうものを選び,[Download]をクリックしてツールをダウンロードします。
あと日本語マニュアルが一応あるのでDocumentationの「Cg Users Manual(Japanese)」をクリックし,PDFをダウンロードしておくと色々とのっていて役に立つので,ダウンロードしておくといいと思います。
★ 3. Cg Toolkitをインストールする
ダウンロードしたファイルをダブルクリックしてインストールを実行します。
まず最初に下のような画面がでてくると思います。
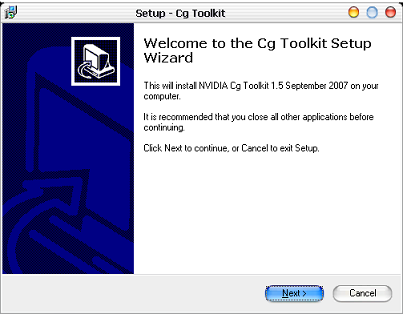
上の画面がでてきたら[Next]を押して次に進みます。
するとLicense Agreementという画面がでてきます。内容をよく読んで同意できる場合は,[I accept the agreement]にチェックを入れて[Next]を押して次にすすみます。
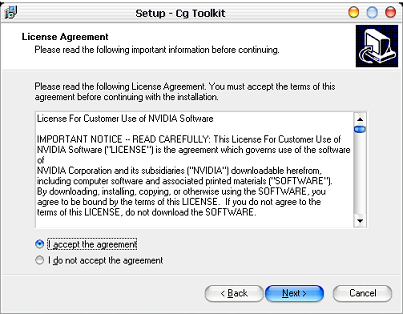
次に,インストールする場所を聞いてくるので,差し支えなければデフォルトのままにして,[Next]を押します。
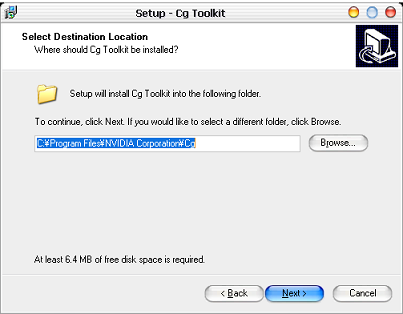
コンポーネントの選択が次にでてきます。これも差し支えなければデフォルトのままにして[Next]を押します。
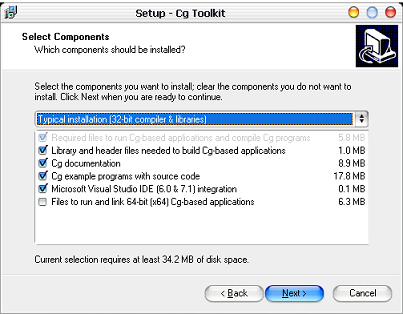
インストールの確認画面がつぎにでてくるので,インストールするディレクトリとコンポーネントなどがあっているかを一応確認してください。
確認して大丈夫なら[Install]を押してインストールを開始します。
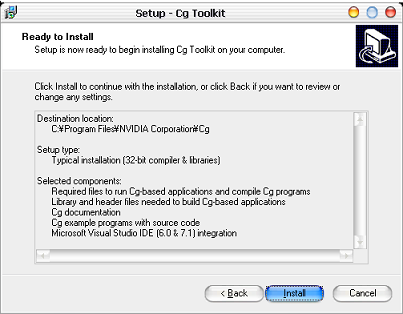
インストールが始まります。
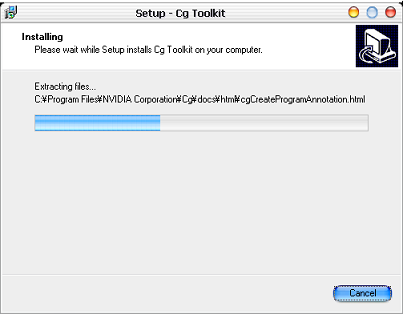
インストールが終了すると下のような画面がでてくるので,[Finish]を押してRead Meファイルに目を通しましょう。
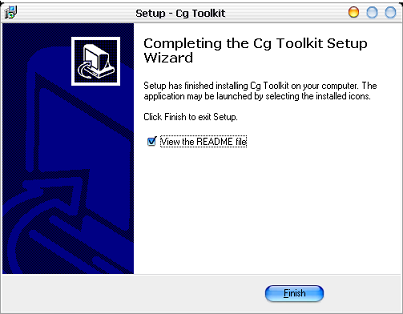
インストールが終わったら,今度はVisual Studioを立ち上げてきちんとインストールされているかを確認します。
Visual Studioを立ち上げて画面上部の[ツール(I)]→[オプション(O)]を選択します。
オプションダイアログが出てきたら,左の項目から[▼プロジェクトおよびソリューション]→[VC++ディレクトリ]を選択します。
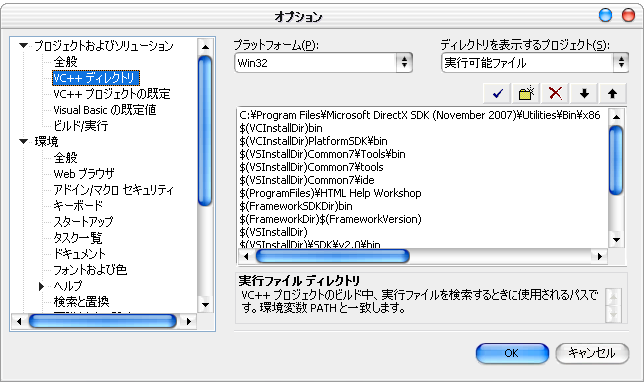
ダイアログの右上に[ディレクトリを表示するプロジェクト(S):]というのがあるので,リストボックスの中から[インクルードファイル]を選択します。
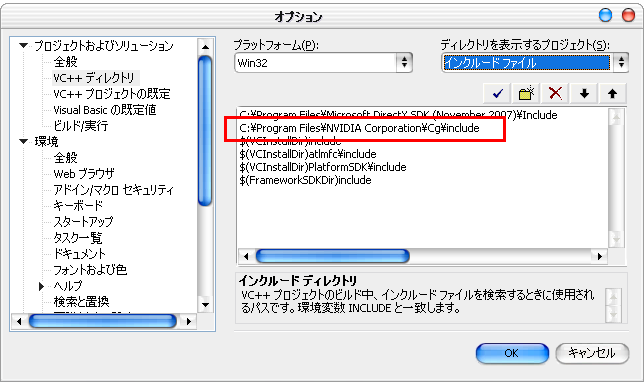
"インストール時に設定したCg Toolkitのディレクトリ/include"があるか確認します。ない場合は自分で追加してください。
今度は右上の[ディレクトリを表示するプロジェクト(S):]をライブラリファイルにします。"インストール時に指定したCg Toolkitのディレクトリ/lib"があるか確認します。こちらもない場合は自分で追加してください。
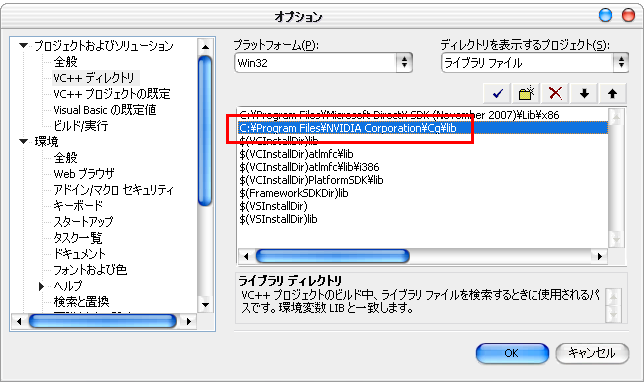
これでCg Toolkitのインストールは終了です。あとはコーディングしていけばいいだけです。
まず最初に下のような画面がでてくると思います。
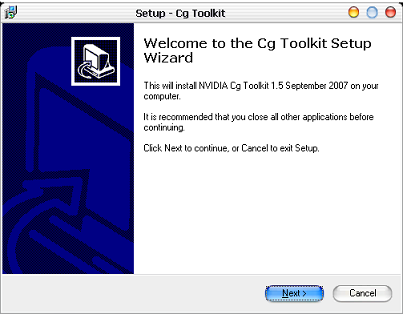
上の画面がでてきたら[Next]を押して次に進みます。
するとLicense Agreementという画面がでてきます。内容をよく読んで同意できる場合は,[I accept the agreement]にチェックを入れて[Next]を押して次にすすみます。
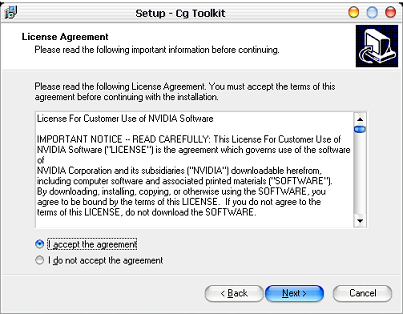
次に,インストールする場所を聞いてくるので,差し支えなければデフォルトのままにして,[Next]を押します。
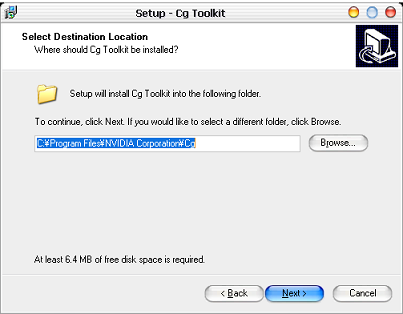
コンポーネントの選択が次にでてきます。これも差し支えなければデフォルトのままにして[Next]を押します。
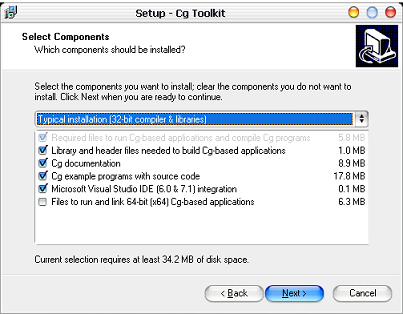
インストールの確認画面がつぎにでてくるので,インストールするディレクトリとコンポーネントなどがあっているかを一応確認してください。
確認して大丈夫なら[Install]を押してインストールを開始します。
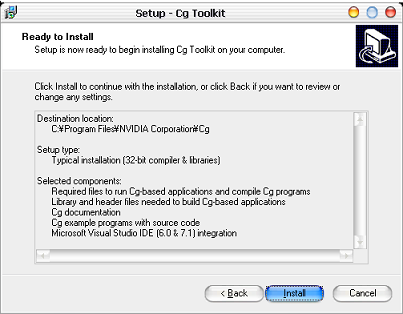
インストールが始まります。
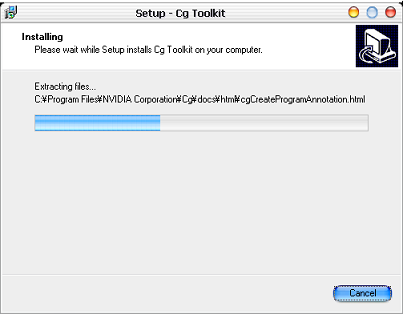
インストールが終了すると下のような画面がでてくるので,[Finish]を押してRead Meファイルに目を通しましょう。
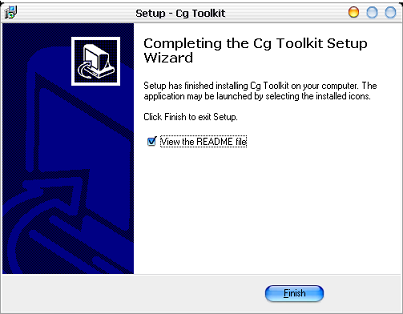
インストールが終わったら,今度はVisual Studioを立ち上げてきちんとインストールされているかを確認します。
Visual Studioを立ち上げて画面上部の[ツール(I)]→[オプション(O)]を選択します。
オプションダイアログが出てきたら,左の項目から[▼プロジェクトおよびソリューション]→[VC++ディレクトリ]を選択します。
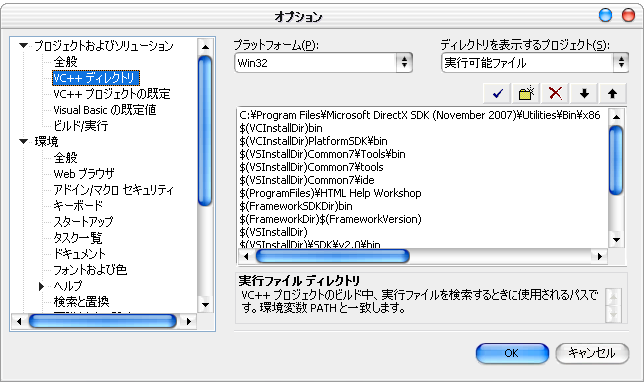
ダイアログの右上に[ディレクトリを表示するプロジェクト(S):]というのがあるので,リストボックスの中から[インクルードファイル]を選択します。
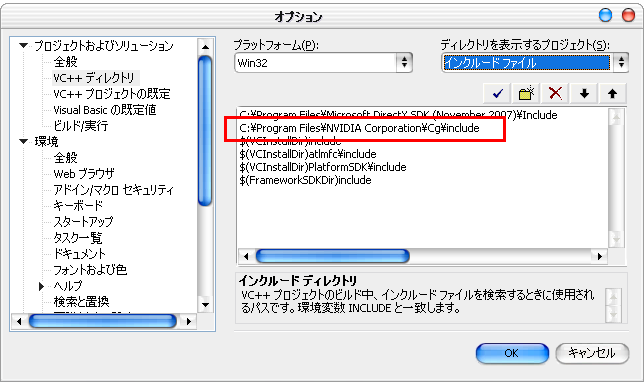
"インストール時に設定したCg Toolkitのディレクトリ/include"があるか確認します。ない場合は自分で追加してください。
今度は右上の[ディレクトリを表示するプロジェクト(S):]をライブラリファイルにします。"インストール時に指定したCg Toolkitのディレクトリ/lib"があるか確認します。こちらもない場合は自分で追加してください。
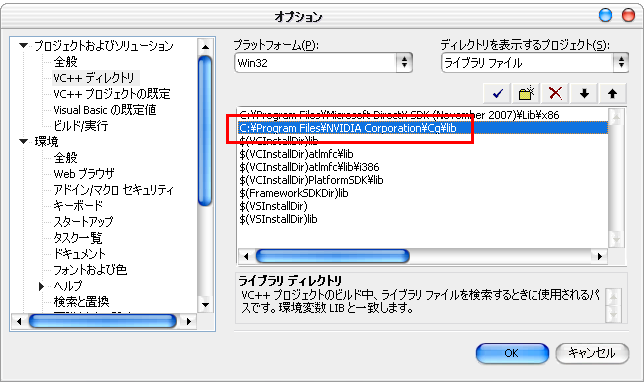
これでCg Toolkitのインストールは終了です。あとはコーディングしていけばいいだけです。